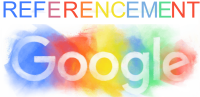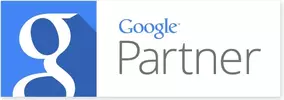Restaurer une sauvegarde WordPress
Restaurer une sauvegarde WordPress
L’importance des sauvegardes WordPress ne peut être sous-estimée lorsqu’il s’agit de la protection de vos données précieuses. En cas de problème technique, de piratage ou de perte accidentelle de données, disposer d’une sauvegarde fiable de votre site est essentiel pour restaurer rapidement et efficacement votre contenu. Cette introduction vous fournira une compréhension approfondie du rôle crucial des sauvegardes WordPress et de leur impact sur la sécurité et la tranquillité d’esprit. Découvrez les meilleures pratiques de sauvegarde et apprenez à restaurer votre site en toute confiance.
I. Comprendre le fonctionnement des sauvegardes WordPress
Lorsque vous exploitez un site WordPress, il est essentiel de comprendre le fonctionnement des sauvegardes pour prévenir toute perte de données importante. Une sauvegarde WordPress est une copie de votre site et de sa base de données à un moment précis, permettant de restaurer ces données en cas de besoin. Les sauvegardes comprennent différents éléments de votre site, tels que les fichiers du thème, les plugins installés, les médias et la base de données qui stocke toutes les informations du site. Chacun de ces éléments est crucial pour le bon fonctionnement de votre site WordPress, et les perdre pourrait entraîner une interruption de service ou une perte de données irréversible.
La fréquence des sauvegardes dépend de l’activité de votre site et de la fréquence des mises à jour. En général, il est recommandé de sauvegarder régulièrement votre site, en particulier avant d’effectuer des mises à jour majeures ou des modifications importantes. En comprenant le fonctionnement des sauvegardes WordPress, vous serez en mesure de prendre des mesures pour protéger vos données précieuses.
II. Restauration en un clic de WordPress à partir des sauvegardes dans MyKinsta
Lorsque vous utilisez MyKinsta, une plateforme d’hébergement WordPress, la restauration en un clic à partir des sauvegardes devient un processus simple et efficace. MyKinsta offre un outil convivial qui vous permet de gérer vos sauvegardes et de restaurer votre site WordPress en quelques étapes seulement :
- Connectez-vous à votre compte MyKinsta et accédez au tableau de bord.
- Cliquez sur l’onglet « Sauvegardes » dans le menu de navigation.
- Vous verrez une liste de toutes les sauvegardes disponibles pour votre site. Sélectionnez la sauvegarde à partir de laquelle vous souhaitez restaurer votre site.
- Cliquez sur le bouton « Restaurer » à côté de la sauvegarde choisie.
- Une fenêtre contextuelle s’ouvrira pour confirmer la restauration. Vérifiez les détails de la sauvegarde et cliquez sur « Confirmer » pour démarrer la restauration.
- Patientez pendant que MyKinsta restaure votre site WordPress à partir de la sauvegarde sélectionnée. Cela peut prendre quelques minutes en fonction de la taille de votre site.
- Une fois la restauration terminée, vous recevrez une notification indiquant que la restauration a réussi.
- Vérifiez votre site pour vous assurer que tout a été restauré correctement.
Grâce à la fonction de restauration en un clic de MyKinsta, vous pouvez facilement revenir à une version antérieure de votre site WordPress en cas de problème ou de perte de données. Assurez-vous de maintenir des sauvegardes régulières et de choisir la bonne sauvegarde lors de la restauration pour garantir une expérience sans souci.
III. Restauration en un clic de la sauvegarde de WordPress vers l’environnement de staging
Lorsque vous souhaitez effectuer des tests préalables ou apporter des modifications importantes à votre site WordPress, il est recommandé d’utiliser un environnement de staging. Voici comment restaurer la sauvegarde de WordPress vers l’environnement de staging en un clic :
- Accédez à votre tableau de bord WordPress et recherchez l’option « Staging » ou « Environnement de staging ». Selon votre hébergeur ou votre configuration, cette option peut être disponible sous forme de plugin ou directement dans le panneau de contrôle de votre hébergement.
- Une fois dans l’environnement de staging, recherchez la fonction de restauration en un clic ou de migration. Cette fonctionnalité vous permettra de transférer la sauvegarde de votre site principal vers l’environnement de staging.
- Sélectionnez la sauvegarde que vous souhaitez restaurer dans l’environnement de staging. Assurez-vous de choisir la bonne sauvegarde en fonction de la date et de l’heure auxquelles vous souhaitez revenir.
- Lancez la restauration en un clic vers l’environnement de staging. Le processus peut prendre quelques minutes en fonction de la taille de votre site et de la vitesse de votre hébergement.
- Une fois la restauration terminée, accédez à l’environnement de staging et vérifiez que votre site a été restauré avec succès. Effectuez les tests et les modifications nécessaires avant de les appliquer à votre site principal.
La restauration en un clic vers l’environnement de staging vous permet de tester et de valider les modifications apportées à votre site WordPress avant de les appliquer à votre site en direct. Cela vous offre un environnement sûr pour expérimenter sans risquer d’endommager votre site principal.
IV. Restaurer WordPress à partir d’une sauvegarde avec un plugin
L’utilisation d’un plugin de sauvegarde et de restauration est une méthode populaire pour restaurer votre site WordPress à partir d’une sauvegarde. Voici comment procéder :
- Choisissez un plugin de sauvegarde et de restauration fiable et populaire, tel que UpdraftPlus, BackupBuddy, ou Duplicator. Installez et activez le plugin sur votre site WordPress.
- Accédez à la section du plugin dédiée à la restauration ou à la récupération des sauvegardes. Selon le plugin que vous utilisez, cette section peut être accessible à partir du tableau de bord WordPress ou du menu du plugin lui-même.
- Sélectionnez la sauvegarde que vous souhaitez restaurer à partir de la liste des sauvegardes disponibles. Assurez-vous de choisir la bonne sauvegarde en fonction de la date et de l’heure auxquelles vous souhaitez revenir.
- Configurez les options de restauration, telles que la restauration des fichiers, de la base de données ou des deux. Certains plugins vous permettent également de choisir des éléments spécifiques à restaurer, tels que les thèmes, les plugins ou les médias.
- Lancez le processus de restauration à l’aide du plugin. Suivez attentivement les instructions fournies par le plugin pour mener à bien la restauration. En général, cela implique de confirmer la restauration, de patienter pendant que les fichiers et la base de données sont restaurés, et de vérifier que le processus est terminé avec succès.
Une fois la restauration terminée, votre site WordPress sera revenu à l’état précédent en fonction de la sauvegarde que vous avez sélectionnée. Assurez-vous de vérifier soigneusement que tout fonctionne correctement après la restauration, et effectuez les ajustements nécessaires si besoin.
V. Restaurer la sauvegarde des bases de données WordPress avec phpMyAdmin
phpMyAdmin est un outil populaire qui permet de gérer les bases de données MySQL, y compris celles utilisées par WordPress. Voici comment restaurer la sauvegarde de votre base de données WordPress avec phpMyAdmin :
- Accédez à votre panneau de contrôle d’hébergement ou à l’interface d’administration de phpMyAdmin fournie par votre hébergeur. Généralement, vous pouvez y accéder en vous connectant à votre compte d’hébergement et en recherchant l’option phpMyAdmin.
- Une fois connecté à phpMyAdmin, sélectionnez la base de données de votre site WordPress dans le volet de gauche. Vous verrez alors la liste des tables qui composent votre base de données.
- Cliquez sur l’onglet « Importer » situé dans le menu supérieur de phpMyAdmin.
- Sur la page d’importation, cliquez sur le bouton « Parcourir » ou « Choisir un fichier » pour sélectionner le fichier de sauvegarde de votre base de données. Assurez-vous d’avoir préalablement créé une sauvegarde de votre base de données.
- Une fois le fichier de sauvegarde sélectionné, cliquez sur le bouton « Exécuter » ou « Importer » pour démarrer le processus de restauration. Attendez que phpMyAdmin importe le fichier et restaure les tables de la base de données.
- Une fois le processus terminé, vous verrez un message indiquant que l’importation a été effectuée avec succès. Vous pouvez maintenant vérifier votre site WordPress pour vous assurer que la restauration de la base de données s’est déroulée sans problème.
La restauration de la sauvegarde de la base de données avec phpMyAdmin vous permet de revenir à un état antérieur de votre site WordPress en restaurant les données stockées dans la base de données. Veillez toujours à effectuer une sauvegarde de votre base de données avant de procéder à une restauration.
VI. Restaurer la sauvegarde de la base de données WordPress avec cPanel
cPanel est une interface de gestion populaire utilisée par de nombreux hébergeurs web. Voici comment restaurer la sauvegarde de la base de données WordPress à l’aide de cPanel :
- Connectez-vous à votre compte d’hébergement et accédez à votre tableau de bord cPanel. Recherchez la section « Bases de données » ou « MySQL Databases ».
- Dans la section « Bases de données », vous devriez trouver une option appelée « phpMyAdmin ». Cliquez dessus pour accéder à l’interface phpMyAdmin.
- Une fois dans phpMyAdmin, sélectionnez la base de données de votre site WordPress dans la colonne de gauche. Vous verrez alors la liste des tables de la base de données.
- Cliquez sur l’onglet « Importer » situé dans le menu supérieur de phpMyAdmin.
- Sur la page d’importation, cliquez sur le bouton « Parcourir » ou « Choisir un fichier » pour sélectionner le fichier de sauvegarde de votre base de données. Assurez-vous d’avoir préalablement créé une sauvegarde de votre base de données.
- Une fois le fichier de sauvegarde sélectionné, cliquez sur le bouton « Exécuter » ou « Importer » pour démarrer le processus de restauration. Attendez que cPanel importe le fichier et restaure les tables de la base de données.
- Une fois le processus terminé, vous verrez un message indiquant que l’importation a été effectuée avec succès. Vous pouvez maintenant vérifier votre site WordPress pour vous assurer que la restauration de la base de données s’est déroulée sans problème.
La restauration de la sauvegarde de la base de données avec cPanel est une méthode pratique pour restaurer votre site WordPress en cas de besoin. Assurez-vous de toujours créer des sauvegardes régulières de votre base de données pour pouvoir restaurer vos données en cas de problème.
VII. Restauration manuelle des fichiers WordPress à partir du tableau de bord ou en utilisant SFTP
La restauration manuelle des fichiers WordPress peut être nécessaire dans certaines situations. Voici deux méthodes pour restaurer les fichiers WordPress : à partir du tableau de bord et en utilisant SFTP. Restauration à partir du tableau de bord :
- Connectez-vous à votre tableau de bord WordPress en utilisant vos identifiants d’administration.
- Dans le menu latéral, accédez à l’onglet « Extensions » puis sélectionnez « Ajouter une extension ».
- Recherchez l’extension « File Manager » et installez-la. Cette extension vous permettra d’accéder aux fichiers de votre site directement depuis le tableau de bord.
- Une fois l’extension installée, accédez à l’onglet « File Manager » dans le menu latéral.
- Naviguez jusqu’au répertoire racine de votre site WordPress (généralement public_html ou www).
- Localisez le dossier contenant les fichiers de votre site WordPress (par exemple, wp-content) et cliquez dessus.
- Dans le dossier approprié, téléversez les fichiers de votre sauvegarde pour les restaurer. Assurez vous de respecter la structure des dossiers.
Restauration en utilisant SFTP :
- Utilisez un logiciel de transfert FTP comme FileZilla pour vous connecter à votre serveur.
- Saisissez les informations de connexion (hôte, nom d’utilisateur, mot de passe et port) fournies par votre hébergeur.
- Une fois connecté, naviguez jusqu’au répertoire racine de votre site WordPress.
- Localisez le dossier contenant les fichiers de votre site WordPress et ouvrez le.
- À partir de votre sauvegarde, faites glisser les fichiers dans le répertoire approprié sur votre serveur
- Attendez que les fichiers se transfèrent complètement.
La restauration manuelle des fichiers WordPress peut être un processus délicat. Assurez vous d’avoir une sauvegarde à jour et de suivre les instructions avec précision pour éviter toute erreur.
Conclusion sur comment restaurer une sauvegarde WordPress :
La restauration de sauvegardes WordPress est essentielle pour assurer la continuité de votre site en cas de problèmes ou de pertes de données. En comprenant le fonctionnement des sauvegardes et en utilisant les méthodes appropriées de restauration, vous pouvez récupérer rapidement votre site et minimiser les interruptions. Que vous optiez pour des solutions en un clic, des plugins ou des outils de gestion des bases de données, la restauration de votre site WordPress est à portée de main. N’oubliez pas l’importance de sauvegarder régulièrement vos données pour une protection optimale.