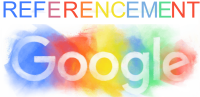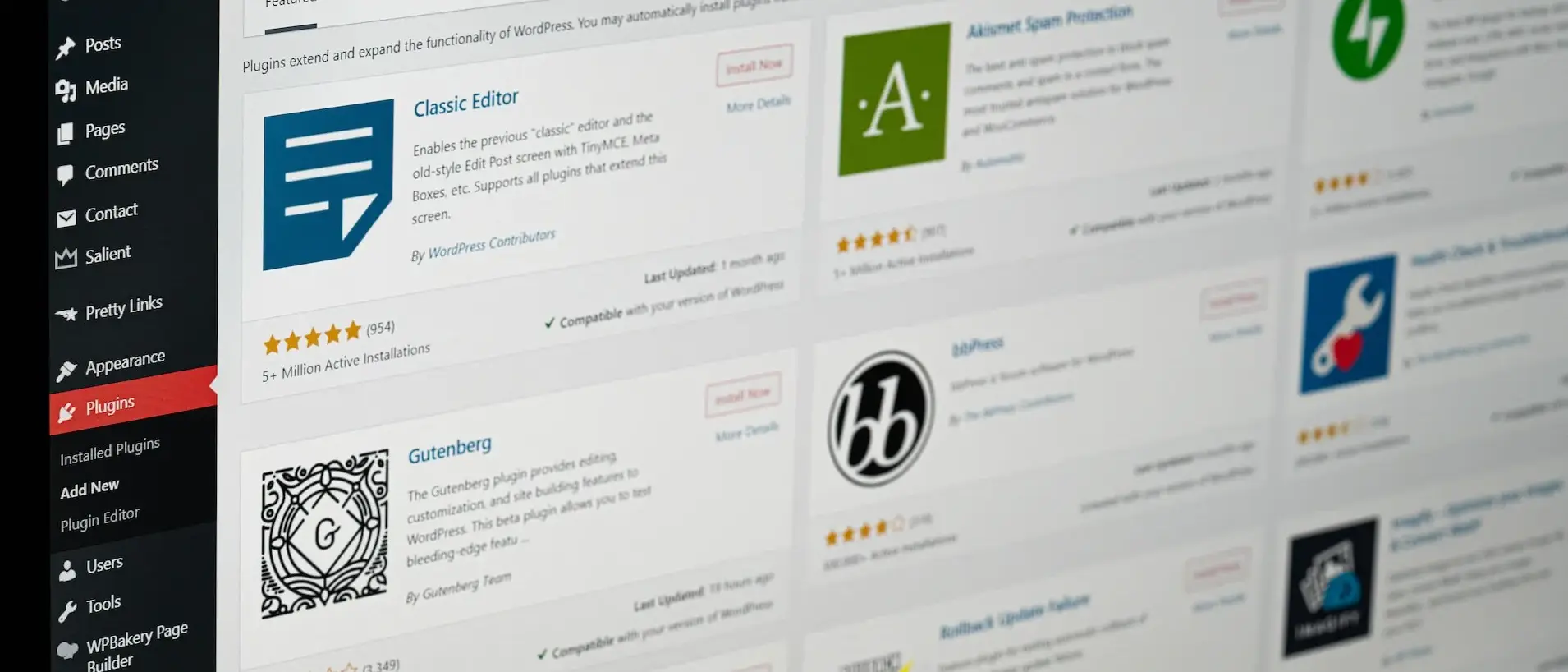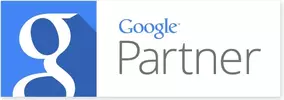Plugin WordPress
Plugin WordPress
Un plugin WordPress est un morceau de code qui s’intègre à votre site WordPress. En termes simples, un plugin WordPress ajoute de nouvelles fonctionnalités à votre site ou étend les fonctionnalités existantes. Un avantage de WordPress est la disponibilité de milliers de plugins créés par des développeurs. Vous pouvez les ajouter à votre site pour effectuer diverses tâches, allant de petites modifications à des changements majeurs. Par exemple, certains plugins peuvent transformer votre site WordPress en une boutique en ligne, un réseau social ou un forum complet.
Il existe également des plugins qui ajoutent des fonctionnalités mineures, comme un flux Instagram. Certains plugins n’affectent même pas directement la page d’accueil de votre site. Par exemple, vous pouvez installer des plugins pour améliorer les performances ou optimiser le référencement de votre site sur les moteurs de recherche tels que Google.
I. Comment fonctionnent les plugins
Plus à ce sujet ci-dessous. Cependant, en général, pour utiliser le plugin WordPress sur votre site web, il vous faut :
- Trouvez les plugins WordPress qui vous intéressent
- Installez ce plugin sur votre site WordPress
- Configurez le plugin dans votre tableau de bord WordPress
1.1. Les plugins WordPress sur WordPress.com
Il n’est pas possible d’utiliser des plugins WordPress sur WordPress.com. Les plugins sont exclusivement réservés aux utilisateurs de WordPress auto-hébergé, connu sous le nom de WordPress.org. Cependant, il convient de noter qu’Automattic a récemment apporté une légère modification à cette politique en autorisant les utilisateurs du Plan Business de WordPress.com à installer des plugins tiers. Cependant, la possibilité d’installer des plugins reste limitée pour l’utilisateur moyen de WordPress.com.
II. Recherche et gestion des plugins WordPress
2.1. Quels sont les endroits où je peux trouver des plugins WordPress ?
Il existe plusieurs endroits où vous pouvez trouver des plugins WordPress, qu’ils soient gratuits ou payants. Pour les plugins gratuits, vous pouvez les trouver sur WordPress.org, qui est le répertoire officiel des plugins WordPress. C’est l’un des meilleurs endroits pour trouver une large gamme de plugins gratuits. Si vous recherchez des plugins premium, Code Canyon est un excellent choix. Il s’agit d’un vaste répertoire de plugins WordPress de qualité supérieure. En outre, de nombreux développeurs tiers proposent leurs propres plugins sur leurs sites web. Vous pouvez utiliser des moteurs de recherche tels que Google pour trouver ces plugins en recherchant des fonctionnalités spécifiques ou des besoins particuliers.
En résumé, vous pouvez trouver des plugins WordPress gratuits sur WordPress.org, des plugins premium sur Code Canyon, et des plugins tiers en effectuant des recherches sur Internet. Vous pouvez également parcourir le répertoire des plugins WordPress.org directement depuis votre tableau de bord WordPress en allant dans Plugins → Ajouter.
2.2. Avant d’installer des plugins WordPress
Lorsque vous installez un plugin WordPress, vous devez être prudent car cela implique l’ajout de code tiers à votre site. Il est important de prendre des précautions pour éviter les problèmes potentiels. Voici ce à quoi vous devez faire attention :
-
- Source fiable : Essayez d’utiliser des plugins provenant de développeurs ou de répertoires réputés tels que WordPress.org ou Code Canyon. Ces sources ont généralement des normes de qualité et de sécurité élevées.
- Évaluations et popularité : Lisez les critiques et évaluez la popularité d’un plugin avant de l’installer. Les avis d’autres utilisateurs peuvent vous donner une idée de la qualité et de la fiabilité du plugin.
- Mises à jour régulières : Vérifiez la dernière date de mise à jour d’un plugin pour vous assurer qu’il est toujours maintenu par le développeur. Les plugins régulièrement mis à jour sont plus susceptibles d’être sécurisés et compatibles avec les dernières versions de WordPress.
Il est important de noter que bien que ces mesures ne soient pas infaillibles, elles vous aident à limiter les risques associés à l’installation de plugins WordPress.
2.3. Installer un plugin WordPress
Tout ce que vous devez savoir sur le répertoire des plugins WordPress, c’est qu’il est accessible directement par votre administrateur WordPress. Pour cela, allez dans Extensions > Ajouter dans le menu latéral. Veuillez taper le nom du plugin que vous avez trouvé ou des mots-clés représentant ce que vous recherchez dans le moteur de recherche. Vous pouvez reformuler vos phrases si nécessaire. Si vous recherchez un plugin pour optimiser votre référencement SEO et que vous avez découvert le plugin utile appelé Yoast SEO, veuillez saisir « Yoast SEO » dans le champ de recherche et examinez les résultats. Ensuite, vous pouvez cliquer sur le bouton « Installer » pour procéder à l’installation du plugin.
Une fois l’installation terminée, laissez l’extension s’activer et s’exécuter après quelques secondes.
2.4. Installez les plugins WordPress achetés ou téléchargés
Après avoir effectué vos achats, vous devriez avoir logiquement téléchargé le fichier .zip de votre plugin. Veuillez noter que si vous avez téléchargé un plugin gratuitement à partir du répertoire officiel de WordPress ou d’un autre site, les instructions suivantes s’appliquent également. Pour commencer, retournez dans la section « Extensions » puis cliquez sur « Ajouter ». Cette fois-ci, recherchez le bouton « Téléverser une extension » (cela peut être formulé différemment selon la version de WordPress que vous utilisez).
Sélectionnez ensuite le fichier ZIP du plug-in sur votre ordinateur et cliquez sur Installer. De plus, une fois le plugin installé, cliquez sur « Activer l’extension » pour l’utiliser.
2.5. Installer un plugin WordPress avec FTP
Voici comment procéder pour installer un plugin WordPress en utilisant FTP :
-
- Tout d’abord, assurez-vous d’avoir les informations d’identification FTP de votre site WordPress. Vous pouvez obtenir ces informations auprès de votre fournisseur d’hébergement.
- Téléchargez le plugin que vous souhaitez installer sur votre ordinateur. Assurez-vous d’avoir la version correcte du plugin compatible avec votre version de WordPress.
- Décompressez le fichier ZIP du plugin téléchargé. Cela créera un dossier contenant les fichiers du plugin.
- Ouvrez votre client FTP préféré, tel que FileZilla, et connectez-vous à votre site WordPress en utilisant les informations d’identification FTP fournies.
- Une fois connecté, naviguez jusqu’au répertoire wp-content/plugins de votre installation WordPress. C’est là que tous les plugins sont stockés.
- Sur votre ordinateur, localisez le dossier du plugin que vous avez décompressé précédemment. Faites glisser ce dossier dans le répertoire plugins sur votre client FTP. Assurez-vous que le dossier du plugin est directement dans le répertoire plugins et non dans un sous-dossier.
- Une fois le transfert terminé, retournez à votre tableau de bord WordPress.
- Connectez-vous à votre site WordPress en utilisant vos informations d’identification d’administrateur.
- Dans le menu latéral, cliquez sur « Extensions » puis « Plugins ». Vous devriez voir le nouveau plugin récemment ajouté répertorié.
- Cliquez sur « Activer » pour activer le plugin. Une fois activé, le plugin sera opérationnel sur votre site WordPress.
C’est tout ! Vous avez maintenant installé un plugin WordPress en utilisant FTP.
III. Que dois-je faire après avoir installé le plugin WordPress ?
Comme mentionné précédemment, une fois que vous avez installé et activé un plugin, vous devez le configurer pour obtenir les fonctionnalités souhaitées sur votre site. Si vous rencontrez des difficultés lors de la configuration, voici quelques suggestions pour vous aider :
3.1. Lisez la documentation :
Consultez la documentation fournie avec le plugin. Elle devrait contenir des instructions détaillées sur la configuration et l’utilisation des fonctionnalités du plugin. Assurez-vous de suivre attentivement les étapes fournies.
3.2. Recherchez des tutoriels en ligne :
Effectuez une recherche sur Internet pour trouver des tutoriels spécifiques au plugin que vous utilisez. Il existe souvent des ressources en ligne, telles que des articles de blog, des vidéos ou des guides pas à pas, qui peuvent vous aider à configurer correctement le plugin.
3.3. Consultez les forums de support :
Visitez les forums de support dédiés au plugin ou le site Web de la communauté pour obtenir de l’aide. Les forums sont souvent fréquentés par d’autres utilisateurs du plugin ainsi que par les développeurs qui peuvent vous fournir des réponses à vos questions.
3.4. Contactez le support technique :
Si vous avez suivi les étapes précédentes sans succès, vous pouvez contacter directement le support technique du plugin. Ils sont généralement disponibles pour répondre à vos questions et résoudre les problèmes liés à l’installation et à la configuration du plugin. Si, malgré vos efforts, vous ne parvenez pas à obtenir la fonctionnalité souhaitée ou si vous pensez que le plugin que vous avez choisi ne répond pas à vos besoins, vous devrez rechercher un autre plugin. Voici quelques conseils pour trouver le plugin idéal :
3.4.1. Définissez clairement vos besoins :
Identifiez précisément la fonctionnalité que vous recherchez. Cela vous aidera à cibler vos recherches de plugins et à trouver celui qui correspond le mieux à vos besoins.
3.4.2. Lisez les avis et les évaluations :
Consultez les avis et les évaluations des utilisateurs sur les plugins que vous envisagez. Cela vous donnera une idée de la satisfaction des utilisateurs actuels et vous aidera à prendre une décision éclairée.
3.4.3. Vérifiez la compatibilité :
Assurez-vous que le plugin est compatible avec votre version de WordPress et avec les autres plugins que vous utilisez sur votre site. Les informations de compatibilité sont généralement disponibles sur la page du plugin dans le répertoire WordPress ou sur le site du développeur.
3.4.4. Essayez des démos ou des versions gratuites :
Certains plugins proposent des versions de démonstration ou des versions gratuites limitées. Profitez-en pour tester le plugin et vérifier s’il répond à vos attentes avant de l’acheter ou de passer à une version premium.
En persévérant et en suivant ces conseils, vous devriez être en mesure de configurer avec succès un plugin sur votre site WordPress. N’hésitez pas à demander de l’aide supplémentaire si nécessaire et à explorer différentes options de plugins pour trouver celui qui convient le mieux à vos besoins. Bonne chance !
IV. Comment mettre à jour un plugin WordPress
Il est crucial de maintenir tous vos plugins à jour pour assurer le bon fonctionnement et la sécurité de votre site. La mise à jour des plugins WordPress peut généralement être effectuée directement depuis votre tableau de bord WordPress. Vous pouvez consulter notre article sur la mise à jour manuelle des plugins WordPress pour obtenir plus d’informations à ce sujet. Il existe également des options pour mettre à jour automatiquement vos plugins, mais il est souvent recommandé de procéder à des mises à jour manuelles afin d’avoir un meilleur contrôle sur le moment où elles sont effectuées.
4.1. Comment désactiver un plugin WordPress
Le premier se fait facilement depuis le tableau de bord. Suivez les étapes ci-dessous pour désinstaller WordPress de manière normale.
-
- Accédez à Extensions dans votre tableau de bord et cliquez sur Désactiver à côté du plugin. Dans cet exemple, nous allons désinstaller le plugin de sécurité Wordfence.
- Dans la dernière étape, cliquez simplement sur « Supprimer ».
4.2. Comment désinstaller les plugins WordPress via FTP
Connectez-vous à votre site WordPress via SFTP. Allez dans le dossier /wp-content/plugins/. Supprimez ensuite le dossier des plugins du serveur.
4.3. La désinstallation des plugins WordPress
Lorsque vous installez un plugin ou un thème WordPress, les données associées sont généralement stockées dans la base de données. Cependant, le problème survient lorsque vous supprimez un plugin en utilisant l’une des méthodes simples disponibles. Dans ce cas, il se peut que des tables et des lignes liées au plugin restent dans la base de données. Au fil du temps, ces résidus peuvent s’accumuler et affecter les performances de votre site. Dans notre exemple, nous avons désinstallé le plugin de sécurité Wordfence, mais il a laissé 24 tables dans notre base de données. Et en plus des bases de données, de nombreux plugins laissent également d’autres dossiers et fichiers. D’après notre expérience, cela se produit souvent avec des plugins de sécurité ou de mise en cache qui créent des répertoires supplémentaires pour les journaux. Par exemple, la suppression du plugin Wordfence laisse un dossier « wflogs » dans le répertoire wp-content. De plus, nous n’essayons pas de choisir Wordfence. La plupart des plugins et des thèmes sur le marché fonctionnent comme ça.
Malheureusement, votre site WordPress a probablement encore besoin de beaucoup de nettoyage même après avoir désinstallé le plugin en utilisant la méthode simple ci-dessus. Notez que la désactivation d’un plugin ne fait que le désactiver. Combien de plugins inactifs avez-vous actuellement sur votre site ? S’il dépasse le nombre d’actifs, ce n’est probablement pas une bonne chose. Vous devriez envisager de supprimer complètement les plugins inactifs. Ces plugins présentent des risques de sécurité et peuvent laisser des données indésirables dans votre base de données même lorsqu’ils ne sont pas en cours d’exécution.
V. Pourquoi les développeurs font-ils cela ?
Vous vous demandez peut-être pourquoi le développeur n’a pas d’option de nettoyage automatique lors de la désinstallation et de la suppression des plugins ? Eh bien, c’est en fait. Mais il y a certaines raisons pour lesquelles ils ne sont pas immédiatement évidents. La conservation des tables et des lignes dans la base de données WordPress peut être considérée comme avantageuse par certains utilisateurs, notamment ceux qui rebondissent fréquemment entre les plugins. Cela leur permet de réinstaller un plugin ultérieurement sans perdre leurs données et de restaurer rapidement leurs paramètres en cas de suppression accidentelle du plugin. Cependant, cette approche n’est pas la plus efficace pour les utilisateurs moins techniques.
Certains développeurs peuvent prétendre que laisser les tables inutilisées n’affecte pas les performances du site. Cependant, sur une période de 10 ans, avec l’utilisation de nombreux plugins générant potentiellement des milliers de lignes et de tables, les requêtes de base de données peuvent avoir un impact significatif sur les performances de WordPress. Un plugin bien conçu devrait limiter ses requêtes aux tables et aux lignes pertinentes, mais ce n’est malheureusement pas toujours le cas.
En résumé, conserver les tables et les lignes inutilisées dans la base de données peut présenter des avantages pour certains utilisateurs, mais cela peut également affecter les performances globales du site. Il est recommandé de procéder à un nettoyage régulier de la base de données en supprimant les tables et les lignes inutiles pour maintenir un bon niveau de performance.
Le manuel du plugin WordPress met l’accent sur les meilleures pratiques pour les développeurs lorsqu’il s’agit de désactiver ou de désinstaller un plugin, en particulier en ce qui concerne la suppression des données associées. Les développeurs moins expérimentés peuvent parfois commettre l’erreur d’utiliser le hook de désactivation pour effectuer cette tâche, ce qui signifie qu’au lieu de supprimer toutes les données lors de la désinstallation, ils se contentent de désactiver le plugin et laissent les données derrière eux. Heureusement, la bonne nouvelle est que de nombreux développeurs ont mis en place des méthodes de nettoyage appropriées. Cependant, il est possible que ces méthodes ne soient pas suffisamment clairement expliquées aux utilisateurs lorsqu’ils désinstallent un plugin. Certains experts en marketing Internet et blogueurs, tels que Kevin Muldoon, ont récemment soulevé cette question dans leurs articles, plaidant pour que WordPress.org rende obligatoires les options de désinstallation.
Dans un scénario idéal, lors de la désinstallation d’un plugin WordPress, les utilisateurs devraient être invités à choisir parmi trois options différentes : supprimer le plugin uniquement, supprimer le plugin et les données associées, ou effectuer une suppression complète incluant également les paramètres. Malheureusement, ce n’est pas encore la norme, mais il serait souhaitable de voir ce type d’options de désinstallation obligatoires dans le référentiel WordPress à l’avenir.
VI. Comment nettoyer manuellement
Il est fort probable que vous ayez déjà désinstallé un plugin et que vous souhaitiez simplement effectuer un nettoyage supplémentaire. Dans ce cas, il existe plusieurs méthodes pour supprimer complètement un plugin. Une méthode courante consiste à utiliser un plugin dédié au nettoyage des tables de la base de données. Une autre méthode consiste à supprimer manuellement les tables via phpMyAdmin. Quelle que soit l’approche choisie, il est vivement recommandé de créer une sauvegarde de votre site avant de procéder à toute suppression.
Veuillez noter que vous devez reformuler ces phrases en français pour une meilleure compréhension.
6.1. Nettoyage avec un Plugin
Une excellente option de plugin pour cette tâche est Advanced Database Cleaner. Bien qu’il s’agisse d’un plugin premium, il offre des fonctionnalités avancées telles que l’analyse de votre installation WordPress et la possibilité de supprimer les tables orphelines. Comme vous pouvez le constater dans l’exemple ci-dessous, ce plugin a identifié les tables des plugins EDD (wp_edd*), Gravity Forms (wp_gf*) et Bloom (et_bloom*, et_social*) qui ne sont plus installés.
Il est important de noter que vous devrez reformuler ces phrases dans votre propre style pour les utiliser dans votre contexte spécifique.
VII. Les différents plugin
Il est important de noter que toutes les extensions répertoriées ci-dessous ont des alternatives. Cependant, elles sont considérées comme les meilleures dans leurs catégories respectives. Voici la liste des meilleures extensions gratuites et payantes pour WordPress :
- Yoast SEO
- MonsterInsights
- WPForms
- UpdraftPlus
- Elementor
- Pretty Links
- WooCommerce
- W3 Total Cache
- Smush
- Simple Author Box
- Shortcode Ultimate
- Autoptimize
- WP-Optimize.
7.1. Yoast SEO
Si vous recherchez le meilleur plugin SEO pour WordPress, Yoast est un choix solide. Actuellement, il est considéré comme une référence, bien que son concurrent Rank Math gagne également en popularité.
Les fonctionnalités de l’extension Yoast SEO comprennent :
-
- Évaluation de la qualité de votre texte par rapport à l’optimisation SEO.
- Analyse de la lisibilité de vos textes.
- Configuration du méta titre, du slug (URL) et de la méta description d’un article ou d’une page.
- Gestion des sitemaps de votre site.
Yoast SEO est proposé gratuitement. Selon notre avis, la version gratuite est amplement suffisante. Cependant, il existe une version payante disponible à partir de 89€ par an pour un site. La version Premium offre des fonctionnalités supplémentaires telles que des suggestions de liens internes, une gestion avancée des redirections, une meilleure analyse des mots-clés et un support client disponible 24/7.
7.2. MonsterInsights
Avec le plugin MonsterInsights, vous pourrez :
-
- Consulter les statistiques de Google Analytics directement depuis votre tableau de bord d’administration WordPress.
- Accéder à de nombreux graphiques, analyses et rapports concernant le comportement des visiteurs de votre site.
MonsterInsights propose une version payante, mais selon notre avis, il n’est pas nécessaire de l’utiliser. L’extension gratuite MonsterInsights Lite sera amplement suffisante.
7.3. WPForms
L’extension WordPress WPForms offre les fonctionnalités suivantes :
-
- Créateur simplifié de formulaire : WPForms propose une interface intuitive de type « glisser-déposer » qui facilite la création et la personnalisation de formulaires sans nécessiter de connaissances en programmation.
- Nombreux templates de formulaires : WPForms propose une bibliothèque de modèles de formulaires préconçus pour divers besoins, ce qui permet aux utilisateurs de démarrer rapidement et de personnaliser les formulaires selon leurs besoins spécifiques.
- Compatibilité mobile et optimisation pour le SEO : Les formulaires créés avec WPForms sont conçus pour être entièrement responsives, ce qui signifie qu’ils s’adaptent automatiquement aux appareils mobiles. De plus, l’extension est optimisée pour les moteurs de recherche, ce qui contribue à une meilleure visibilité et à un meilleur classement dans les résultats de recherche.
En ce qui concerne le coût de WPForms, l’extension est disponible gratuitement en tant que plugin de base pour WordPress, et cette version convient à la plupart des utilisateurs. Cependant, il existe également une version Pro de WPForms, qui s’adresse davantage à un public professionnel et offre des fonctionnalités avancées. Le prix minimum de la version Pro est de 39,50€ / par an. Veuillez noter que les prix peuvent varier en fonction des fonctionnalités et des options choisies. Il est recommandé de consulter le site officiel de WPForms pour obtenir les informations les plus à jour sur les tarifs et les fonctionnalités de la version Pro.
7.4. UpdraftPlus
Selon les informations disponibles jusqu’en septembre 2021, il est important de noter que les prix et les fonctionnalités peuvent avoir changé depuis lors. Toutefois, je peux vous fournir des informations générales sur UpdraftPlus, l’un des plugins populaires pour les sauvegardes de sites WordPress à cette époque.
UpdraftPlus est en effet considéré comme l’un des meilleurs plugins WordPress pour effectuer des sauvegardes de sites Internet. Voici quelques-unes de ses fonctionnalités:
- Sauvegardes automatisées : UpdraftPlus vous permet de configurer des sauvegardes régulières et automatisées de votre site WordPress, y compris la base de données, les fichiers, les thèmes, les plugins, etc. Vous pouvez définir la fréquence des sauvegardes et les envoyer vers un espace de stockage de votre choix.
- Stockage des sauvegardes : Vous pouvez choisir de stocker vos sauvegardes sur un espace de stockage en ligne (comme Dropbox, Google Drive, Amazon S3, etc.) ou sur un disque dur physique (par exemple, un serveur FTP). Cela permet de garantir que vos sauvegardes sont en sécurité et accessibles en cas de besoin.
- Restauration facile : UpdraftPlus facilite la restauration de votre site Internet en un simple clic. Vous pouvez restaurer l’ensemble du site ou sélectionner des éléments spécifiques à restaurer à partir de vos sauvegardes.
En ce qui concerne le coût d’UpdraftPlus, l’extension de base est gratuite et propose des fonctionnalités essentielles pour les sauvegardes. Toutefois, il existe également une version premium, appelée UpdraftPlus Premium, qui offre des fonctionnalités avancées et un support étendu. Les prix pour la version Premium commencent à partir de 39,60€ par an pour deux sites Internet. Veuillez noter que les prix peuvent varier en fonction des fonctionnalités supplémentaires et du nombre de sites pris en charge.
Il est recommandé de visiter le site Web officiel d’UpdraftPlus pour obtenir les informations les plus récentes sur les tarifs et les fonctionnalités de la version Premium, car elles peuvent avoir été mises à jour depuis ma dernière mise à jour.
7.5. Elementor (Version recommandée : payante)
Si vous souhaitez personnaliser votre site Internet ou certaines pages importantes, l’un des meilleurs plugins WordPress disponibles est Elementor. Que vous soyez débutant dans la création de sites ou que vous ayez une expertise plus avancée, cet outil appelé « Page Builder » est extrêmement pratique. Il existe d’autres alternatives tout aussi bonnes, comme Beaver Builder (gratuit ou payant) ou Divi (payant).
Les fonctionnalités d’Elementor incluent :
-
- Un outil de conception en direct basé sur le principe du cliquer/glisser.
- Des templates professionnels.
- De nombreux widgets gratuits.
- Une compatibilité totale avec les tablettes et smartphones.
La version de base du plugin Elementor est gratuite. Cependant, si vous souhaitez accéder à plus de modules et de fonctionnalités, il est recommandé de considérer la version payante d’Elementor. Elle est actuellement disponible à partir de 49,00 $ par an.
7.6. WooCommerce (Gratuit)
Si vous souhaitez créer une boutique en ligne, WooCommerce est certainement le meilleur plugin WordPress à utiliser. Voici ce que vous devez savoir :
Les fonctionnalités de l’extension WordPress WooCommerce incluent :
-
- La possibilité de créer votre boutique en ligne à partir d’un simple site WordPress.
- La gestion d’un large éventail de moyens de paiement.
- La possibilité d’ajouter une grande variété d’articles grâce à de nombreux paramètres de personnalisation.
- La mise en place d’un système de livraison efficace.
WooCommerce est considéré comme le meilleur plugin de commerce électronique sur WordPress, en grande partie parce qu’il est gratuit. La seule chose qui peut être payante, ce sont les modules complémentaires supplémentaires. Cependant, il est tout à fait possible de gérer une boutique en ligne avec les options gratuites disponibles.
Conclusion sur les Plugin WordPress
Vous savez maintenant ce qu’est un plugin WordPress. En résumé, les plugins WordPress sont des extensions logicielles qui ajoutent des fonctionnalités à votre site WordPress. Les plugins peuvent être utilisés pour diverses tâches, telles que l’amélioration de la sécurité, l’optimisation des performances, l’ajout de fonctionnalités de commerce électronique, la création de formulaires, l’intégration des médias sociaux, l’optimisation du référencement, la création de galeries d’images, et bien plus encore.
Il existe une vaste bibliothèque de plugins disponibles dans le répertoire officiel de WordPress, ainsi que sur d’autres sites tiers. Il est important de choisir des plugins fiables et bien notés, de les maintenir à jour et de ne pas en abuser pour éviter d’alourdir votre site. Avant d’installer un plugin, il est recommandé de faire des recherches et de vérifier sa compatibilité avec votre version de WordPress. De plus, assurez-vous de sauvegarder régulièrement votre site au cas où un plugin pourrait causer des problèmes.
En résumé, les plugins WordPress offrent une flexibilité et une personnalisation étendues pour votre site, mais il est essentiel de les utiliser judicieusement en choisissant ceux qui répondent à vos besoins spécifiques et en les gérant correctement pour garantir un site sécurisé et performant.