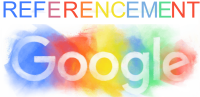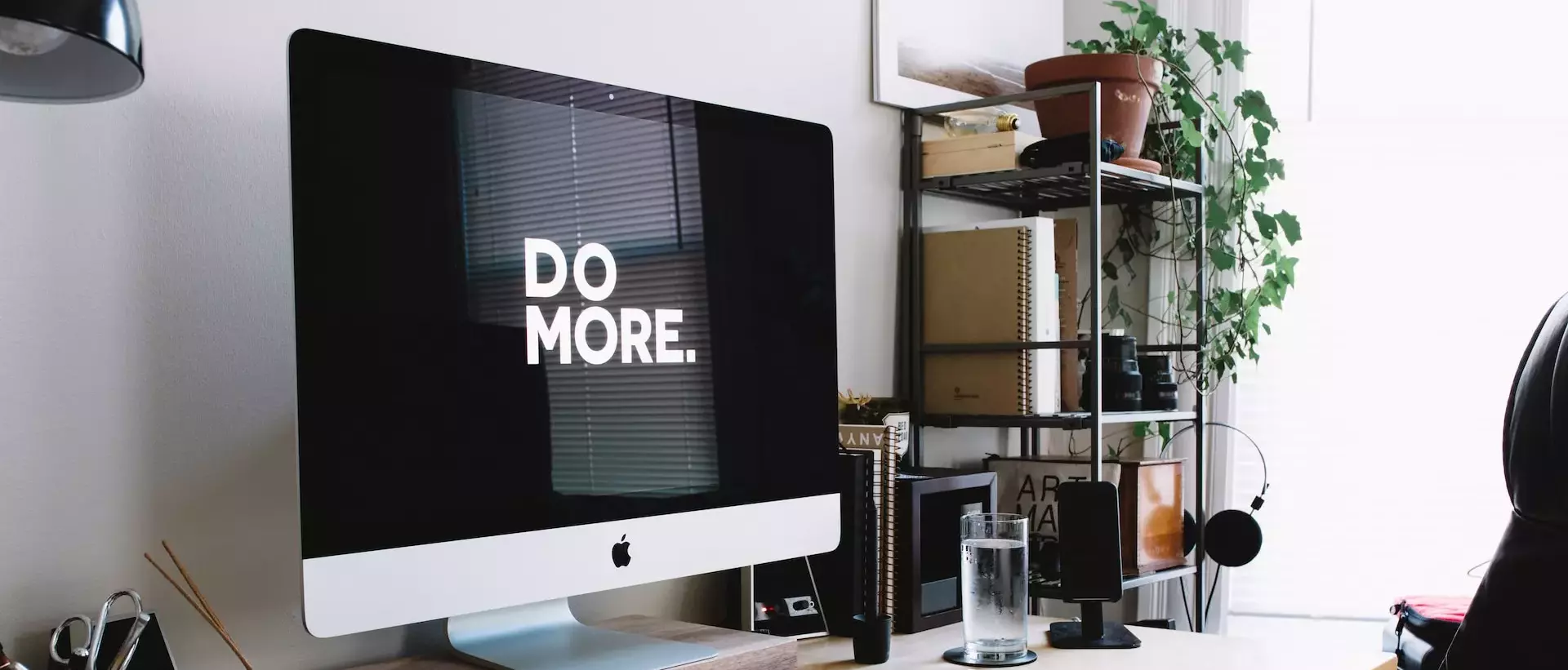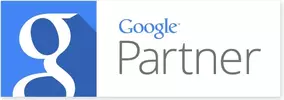Exporter un Site WordPress
Comment Exporter un Site WordPress
L’exportation d’un site WordPress est une étape essentielle lorsque vous souhaitez déplacer votre site vers un nouvel hébergeur, effectuer une sauvegarde complète ou même créer un environnement de développement local. Comprendre comment exporter correctement votre site WordPress vous permettra de préserver toutes vos données, votre contenu et vos paramètres, tout en garantissant une transition en douceur vers votre nouvel emplacement.
Que vous soyez un propriétaire de site Web, un développeur ou simplement curieux d’apprendre, ce guide vous fournira les connaissances nécessaires pour effectuer l’exportation de votre site WordPress de manière efficace et sans tracas. Nous vous guiderons à travers les étapes clés du processus, en vous donnant des conseils pratiques et des astuces pour éviter les problèmes courants.
Que vous souhaitiez migrer votre site WordPress vers un nouvel hébergeur, créer une sauvegarde locale ou partager votre site avec d’autres, ce guide vous donnera les outils dont vous avez besoin pour mener à bien cette tâche cruciale. Alors, préparez-vous à explorer les étapes de l’exportation d’un site WordPress et à prendre le contrôle de votre présence en ligne.
I. Préparation avant l’exportation
1.1. Effectuer une sauvegarde complète de votre site WordPress
Avant d’exporter votre site WordPress, il est crucial d’effectuer une sauvegarde complète de tous vos fichiers et de votre base de données. Cette sauvegarde servira de point de restauration en cas de problèmes lors de l’exportation ou de la migration. Voici les étapes pour effectuer une sauvegarde complète de votre site WordPress :
1.1.1. Utiliser un plugin de sauvegarde
Il existe de nombreux plugins de sauvegarde populaires tels que UpdraftPlus, BackWPup, et Duplicator. Installez et activez le plugin de votre choix depuis le tableau de bord de votre site WordPress.
1.1.2. Configurer les paramètres de sauvegarde
Accédez aux paramètres du plugin de sauvegarde et choisissez les éléments à inclure dans la sauvegarde, tels que les fichiers du site, les médias, les thèmes, les plugins, et la base de données. Certains plugins vous permettent également de planifier des sauvegardes automatiques à des intervalles réguliers.
1.1.3. Choisissez un emplacement de sauvegarde
Sélectionnez un emplacement où vous souhaitez stocker la sauvegarde. Vous pouvez choisir un service de stockage cloud tel que Dropbox, Google Drive, ou télécharger la sauvegarde localement sur votre ordinateur.
1.1.4. Lancez la sauvegarde
Une fois que vous avez configuré les paramètres et choisi l’emplacement de sauvegarde, lancez le processus de sauvegarde. Cela peut prendre quelques minutes en fonction de la taille de votre site WordPress.
1.1.5. Vérification de la sauvegarde
Après la sauvegarde, assurez-vous de vérifier que tous les fichiers et la base de données ont été correctement sauvegardés. Vous pouvez généralement télécharger l’archive de sauvegarde pour l’inspecter localement.
1.2. Vérifier les mises à jour des plugins et des thèmes
Avant d’exporter votre site WordPress, il est important de vérifier les mises à jour des plugins et des thèmes installés. Les mises à jour régulières des plugins et des thèmes sont essentielles pour maintenir la sécurité, la compatibilité et les fonctionnalités optimales de votre site. Voici comment vérifier et mettre à jour les plugins et les thèmes :
1.2.1. Accédez au tableau de bord de votre site WordPress
Connectez-vous à votre site WordPress et accédez à votre tableau de bord administratif
1.2.2. Accédez à la section « Plugins »
Dans le menu latéral de votre tableau de bord, recherchez et cliquez sur la section « Plugins ».
1.2.3. Vérifiez les mises à jour des plugins
Sur la page des plugins, vous verrez une liste de tous les plugins installés sur votre site. Les plugins nécessitant des mises à jour auront un indicateur de mise à jour visible, généralement avec une icône de mise à jour ou un message indiquant qu’une mise à jour est disponible. Vérifiez la liste et identifiez les plugins nécessitant des mises à jour.
1.2.4. Mettez à jour les plugins
Pour mettre à jour un plugin, cochez la case à côté du plugin que vous souhaitez mettre à jour, puis sélectionnez « Mettre à jour » dans le menu déroulant des actions groupées situé au-dessus de la liste des plugins. Cliquez sur le bouton « Appliquer » pour démarrer le processus de mise à jour. Répétez cette étape pour tous les plugins nécessitant des mises à jour.
1.2.5. Accédez à la section « Apparence » -> « Thèmes »
Dans le menu latéral de votre tableau de bord, recherchez et cliquez sur la section « Apparence », puis sélectionnez « Thèmes ».
1.2.6. Vérifiez les mises à jour des thèmes
Sur la page des thèmes, vous verrez une liste de tous les thèmes installés sur votre site. Les thèmes nécessitant des mises à jour auront également un indicateur de mise à jour visible. Identifiez les thèmes nécessitant des mises à jour.
1.2.7. Mettez à jour les thèmes
Pour mettre à jour un thème, cliquez sur le bouton « Mettre à jour » qui apparaît lorsque vous survolez le thème concerné. Cela lancera le processus de mise à jour du thème.
1.2.8. Vérification post-mise à jour
Après avoir mis à jour les plugins et les thèmes, il est recommandé de vérifier le bon fonctionnement de votre site pour vous assurer qu’il n’y a pas de problèmes de compatibilité ou de conflits entre les mises à jour effectuées.
1.3. Gérer les liens internes et externes pour éviter les erreurs.
Lors de l’exportation d’un site WordPress, il est crucial de gérer les liens internes et externes pour éviter les erreurs et les problèmes de navigation sur le nouveau site. Voici quelques conseils pour gérer efficacement les liens :
1.3.1. Vérifier les liens internes
Avant l’exportation, examinez attentivement tous les liens internes de votre site WordPress, tels que les liens de navigation, les liens entre les articles et les pages, les liens de catégories, etc. Assurez-vous qu’ils pointent vers les bonnes URL et qu’ils sont fonctionnels. Si nécessaire, effectuez les corrections nécessaires pour garantir que les liens internes fonctionnent correctement après l’exportation.
1.3.2. Mettre à jour les permaliens
Les permaliens sont les URL de vos articles et pages. Lors de l’exportation, il est important de maintenir la cohérence des permaliens pour éviter les erreurs 404 sur le nouveau site. Assurez-vous que les permaliens sont correctement configurés avant l’exportation et que les réglages de structure d’URL sont conservés lors de l’importation sur le nouvel emplacement.
1.3.3. Gérer les liens externes
Si votre site WordPress contient des liens externes vers d’autres sites Web, il est recommandé de les vérifier également avant l’exportation. Assurez-vous que ces liens sont toujours valides et qu’ils pointent vers les bonnes ressources. Si nécessaire, mettez à jour ou supprimez les liens externes obsolètes pour maintenir l’intégrité des informations sur votre nouveau site.
1.3.4. Utiliser des plugins de gestion de liens
Il existe des plugins WordPress tels que Broken Link Checker qui peuvent vous aider à détecter les liens cassés ou obsolètes sur votre site. Installez et activez de tels plugins pour effectuer une vérification complète des liens avant l’exportation. Corrigez ou supprimez les liens problématiques pour éviter les erreurs après l’importation sur le nouvel emplacement.
1.3.5. Effectuer des tests de navigation
Après l’exportation et l’importation sur le nouveau site, effectuez des tests complets de navigation pour vous assurer que tous les liens, internes et externes, fonctionnent correctement. Vérifiez les menus, les liens de navigation, les boutons, et assurez-vous que les visiteurs peuvent accéder à toutes les pages et ressources de manière fluide.
II. Options d’exportation de WordPress
2.1. Utiliser l’outil d’exportation intégré de WordPress pour exporter les contenus.
WordPress dispose d’un outil d’exportation intégré qui vous permet d’exporter facilement les contenus de votre site. Voici comment utiliser cet outil pour exporter les contenus de votre site WordPress :
2.1.1. Accédez au tableau de bord de votre site WordPress
Connectez-vous à votre site WordPress et accédez à votre tableau de bord administratif.
2.1.2. Accédez à la section « Outils »
Dans le menu latéral de votre tableau de bord, recherchez et cliquez sur la section « Outils ».
2.1.3. Sélectionnez l’option « Exporter »
Dans la section « Outils », cliquez sur l’option « Exporter ». Cela ouvrira la page d’exportation.
2.1.4. Choisissez les contenus à exporter
Sur la page d’exportation, vous pouvez sélectionner les types de contenus que vous souhaitez exporter, tels que les articles, les pages, les médias, les commentaires, les catégories, etc. Vous pouvez également choisir de n’exporter que les contenus d’une période spécifique si nécessaire.
2.1.5. Définissez les options d’exportation
Vous pouvez également spécifier d’autres options d’exportation, comme l’inclusion des métadonnées, des termes de taxonomie, des auteurs, etc. Ces options dépendent de vos besoins spécifiques.
2.1.6. Lancez l’exportation
Une fois que vous avez sélectionné les contenus à exporter et configuré les options d’exportation, cliquez sur le bouton « Télécharger le fichier d’export ». Cela générera un fichier XML contenant vos contenus exportés.
2.1.7. Enregistrez le fichier d’exportation
Une fois que le fichier d’exportation est généré, vous serez invité à enregistrer le fichier XML sur votre ordinateur. Choisissez un emplacement approprié et cliquez sur « Enregistrer » pour télécharger le fichier.
2.2. Exporter la base de données pour sauvegarder toutes les données.
Pour sauvegarder toutes les données de votre site WordPress, il est essentiel d’exporter la base de données. La base de données contient toutes les informations vitales de votre site, y compris les articles, les pages, les commentaires, les utilisateurs, les réglages, etc. Voici comment exporter la base de données de votre site WordPress :
2.2.1. Accédez à votre panneau de contrôle du serveur
Selon votre hébergeur, vous devrez vous connecter à votre panneau de contrôle du serveur. Cela peut être cPanel, Plesk, ou tout autre panneau de contrôle fourni par votre hébergeur.
2.2.2. Trouvez l’outil de gestion de bases de données
Dans le panneau de contrôle du serveur, recherchez l’outil de gestion de bases de données. Cela peut être appelé « phpMyAdmin » ou avoir un nom similaire.
2.2.3. Ouvrez phpMyAdmin
Cliquez sur l’icône ou le lien correspondant à phpMyAdmin pour ouvrir l’outil.
2.2.4. Sélectionnez la base de données
Dans phpMyAdmin, vous verrez une liste de bases de données associées à votre site WordPress. Cliquez sur la base de données spécifique de votre site pour la sélectionner.
2.2.5. Cliquez sur l’onglet « Exporter »
Dans la barre de navigation supérieure de phpMyAdmin, cliquez sur l’onglet « Exporter ». Cela vous amènera à la page d’exportation de la base de données.
2.2.6. Configurez les options d’exportation
Sur la page d’exportation, vous pouvez configurer les options pour l’exportation de la base de données. Vous pouvez généralement laisser les options par défaut, mais assurez-vous que le format d’exportation est défini sur « SQL » ou « SQL brut ». Vous pouvez également choisir d’inclure les données complètes ou seulement la structure de la base de données.
2.2.7. Cliquez sur le bouton « Exécuter »
Une fois que vous avez configuré les options d’exportation, cliquez sur le bouton « Exécuter » ou « Exporter » pour démarrer le processus d’exportation. Cela générera un fichier SQL contenant les données de votre base de données.
2.2.8. Enregistrez le fichier d’exportation
Après le processus d’exportation, vous serez invité à enregistrer le fichier SQL sur votre ordinateur. Choisissez un emplacement approprié et cliquez sur « Enregistrer » pour télécharger le fichier.
2.3. Considérer l’utilisation de plugins et d’outils tiers pour faciliter le processus.
L’utilisation de plugins et d’outils tiers peut grandement faciliter le processus d’exportation d’un site WordPress. Voici quelques options populaires que vous pouvez considérer :
2.3.1. All-in-One WP Migration
Ce plugin permet d’exporter facilement la totalité de votre site WordPress, y compris la base de données, les fichiers, les thèmes, les plugins, les médias, etc. Il offre une interface conviviale et prend en charge l’exportation vers différents formats, tels que des fichiers ZIP ou des liens de téléchargement direct.
2.3.2. Duplicator
Ce plugin permet de créer des sauvegardes complètes de votre site WordPress, y compris la base de données et les fichiers, et de les exporter sous forme de package prêt à être importé sur un autre site. Il offre également des fonctionnalités de clonage et de migration pour faciliter le déploiement de votre site sur de nouveaux environnements.
2.3.3. UpdraftPlus
Ce plugin de sauvegarde populaire propose une fonction d’exportation pour sauvegarder votre site WordPress. Il permet d’exporter la base de données, les fichiers, les plugins, les thèmes, les médias, etc., et offre une flexibilité pour stocker les sauvegardes sur différents services cloud tels que Dropbox, Google Drive, Amazon S3, etc.
2.3.4. WP-CLI
WP-CLI est un outil en ligne de commande qui facilite la gestion et l’exportation de votre site WordPress. Il offre des commandes spécifiques pour exporter la base de données, les fichiers, les thèmes, les plugins, etc. C’est une option avancée qui convient aux utilisateurs familiers avec l’utilisation de la ligne de commande.
2.3.5. Outils d’exportation/importation des hébergeurs
Certains hébergeurs proposent des outils intégrés pour faciliter l’exportation et l’importation de sites WordPress. Ces outils peuvent être accessibles depuis le panneau de contrôle de l’hébergeur et offrent une interface conviviale pour gérer le processus d’exportation.
III. Exporter les fichiers et les contenus
3.1. Configurer les options d’exportation selon vos besoins.
Lorsque vous exportez un site WordPress, il est important de configurer les options d’exportation en fonction de vos besoins spécifiques. Voici quelques options courantes que vous pouvez prendre en compte lors de la configuration de l’exportation :
3.1.1. Types de contenus
Vous pouvez choisir les types de contenus que vous souhaitez exporter, tels que les articles, les pages, les médias, les commentaires, les catégories, etc. Sélectionnez les types de contenus pertinents pour votre site afin de ne pas inclure des éléments inutiles dans l’exportation.
3.1.2. Période de temps
Si vous souhaitez exporter uniquement les contenus créés pendant une période spécifique, vous pouvez définir une plage de dates pour l’exportation. Cela peut être utile si vous avez des contenus obsolètes que vous ne souhaitez pas inclure dans l’exportation.
3.1.3. Métadonnées
Les métadonnées incluent des informations supplémentaires sur vos contenus, telles que les dates de publication, les auteurs, les mots-clés, etc. Vous pouvez choisir d’inclure ou d’exclure les métadonnées lors de l’exportation. Si vous avez besoin de conserver ces informations sur le nouveau site, assurez-vous de les inclure dans l’exportation.
3.1.4. Termes de taxonomie
Si votre site utilise des taxonomies personnalisées telles que des catégories ou des tags personnalisés, vous pouvez choisir d’inclure les termes de taxonomie dans l’exportation. Cela garantit que les classifications et les associations de contenus sont préservées lors de l’importation sur le nouveau site.
3.1.5. Réglages spécifiques
Certains plugins ou thèmes peuvent avoir des réglages spécifiques liés aux contenus. Lors de l’exportation, assurez-vous de vérifier s’il y a des options supplémentaires à prendre en compte. Consultez la documentation des plugins et des thèmes que vous utilisez pour vous assurer que tous les réglages importants sont inclus dans l’exportation.
3.1.6. Format d’exportation
Lorsque vous exportez un site WordPress, le format d’exportation par défaut est généralement un fichier XML. Cependant, certains plugins ou outils tiers peuvent offrir d’autres formats, tels que des fichiers ZIP ou des liens de téléchargement direct. Choisissez le format qui convient le mieux à vos besoins et à votre méthode d’importation ultérieure.
3.2. Télécharger les fichiers XML et SQL contenant les données exportées.
Une fois que vous avez configuré les options d’exportation et lancé le processus d’exportation, vous pourrez télécharger les fichiers XML et SQL contenant les données exportées de votre site WordPress. Voici comment procéder pour télécharger ces fichiers :
3.2.1. Fichier XML
Après avoir cliqué sur le bouton « Télécharger le fichier d’export » lors de l’exportation des contenus via l’outil intégré de WordPress, une boîte de dialogue s’ouvrira pour vous permettre de télécharger le fichier XML. Choisissez un emplacement sur votre ordinateur où vous souhaitez enregistrer le fichier XML et cliquez sur « Enregistrer » ou « Télécharger » pour lancer le téléchargement. Une fois le téléchargement terminé, vous aurez le fichier XML contenant les contenus exportés.
3.2.2. Fichier SQL
Si vous avez suivi les étapes pour exporter la base de données en utilisant phpMyAdmin ou tout autre outil de gestion de bases de données, une fois que vous avez configuré les options d’exportation et cliqué sur le bouton « Exécuter » ou « Exporter », vous serez invité à enregistrer le fichier SQL sur votre ordinateur. Choisissez un emplacement approprié et cliquez sur « Enregistrer » pour lancer le téléchargement. Une fois le téléchargement terminé, vous aurez le fichier SQL contenant les données de votre base de données.
3.3. Gérer les médias et les fichiers associés lors de l’exportation.
Lorsque vous exportez un site WordPress, il est essentiel de gérer les médias et les fichiers associés pour vous assurer qu’ils sont inclus dans l’exportation et que leur intégrité est préservée. Voici quelques étapes à suivre pour gérer les médias et les fichiers lors de l’exportation :
3.3.1. Vérifiez les réglages des médias
Avant de procéder à l’exportation, assurez-vous que les réglages des médias dans votre site WordPress sont configurés de manière appropriée. Accédez à « Réglages » -> « Médias » dans votre tableau de bord WordPress et vérifiez les paramètres tels que la taille maximale des fichiers, le dossier de téléchargement des médias, etc. Assurez-vous que les réglages correspondent à vos besoins.
3.3.2. Incluez les médias dans l’exportation
Lors de l’utilisation de l’outil d’exportation intégré de WordPress ou d’un plugin tiers, assurez-vous que les médias sont inclus dans l’exportation. Les options d’exportation vous permettent généralement de sélectionner les types de contenus à exporter, y compris les médias. Assurez-vous de cocher la case appropriée pour inclure les médias dans l’exportation.
3.3.3. Vérifiez les liens des médias
Après avoir exporté votre site WordPress, il est important de vérifier les liens des médias pour vous assurer qu’ils pointent correctement vers les fichiers correspondants. Lorsque vous importez le site sur un nouvel emplacement, les liens des médias peuvent nécessiter une mise à jour pour correspondre au nouvel emplacement des fichiers.
3.3.4. Gérez les fichiers associés
Outre les médias, votre site WordPress peut également utiliser des fichiers personnalisés, tels que des fichiers de thème ou de plugin, des feuilles de style personnalisées, des scripts JavaScript, etc. Assurez-vous d’inclure ces fichiers dans votre exportation si vous souhaitez les transférer vers le nouvel emplacement.
3.3.5. Utilisez un plugin de migration
Si vous souhaitez simplifier la gestion des médias et des fichiers lors de l’exportation, vous pouvez utiliser un plugin de migration dédié. Ces plugins, tels que All-in-One WP Migration, Duplicator ou UpdraftPlus, offrent souvent des fonctionnalités spécifiques pour gérer les médias et les fichiers associés, garantissant une exportation et une importation sans problème.
IV. Importer les fichiers exportés
4.1. Préparer le nouvel emplacement pour l’importation.
Avant d’importer votre site WordPress vers un nouvel emplacement, il est essentiel de préparer cet emplacement:
4.1.1. Choisissez un hébergement adapté
Sélectionnez un hébergeur qui répond à vos besoins en termes de performances, de capacité de stockage, de fiabilité et de support technique. Assurez-vous que l’hébergeur prend en charge les exigences de WordPress, telles que la version de PHP recommandée et les extensions nécessaires.
4.1.2. Installez WordPress
Si vous n’avez pas déjà installé WordPress sur le nouvel emplacement, procédez à l’installation en suivant les instructions de l’hébergeur. Généralement, les hébergeurs proposent des installations en un clic ou des assistants d’installation automatisés pour faciliter le processus.
4.1.3. Configurez les paramètres de base
Une fois que WordPress est installé, accédez au tableau de bord de votre nouveau site et configurez les paramètres de base tels que le titre du site, la description, le fuseau horaire, etc. Vérifiez également les paramètres de permaliens et assurez-vous qu’ils correspondent à ceux de votre ancien site pour maintenir la structure des URL.
4.1.4. Préparez la base de données
Si vous avez utilisé un fichier SQL lors de l’exportation de votre site WordPress, vous devrez créer une nouvelle base de données sur le nouvel emplacement. Accédez à votre panneau de contrôle d’hébergement et créez une nouvelle base de données. Notez les informations de connexion, y compris le nom de la base de données, le nom d’utilisateur et le mot de passe, car vous en aurez besoin lors de l’importation.
4.1.5. Importez la base de données
Utilisez un outil de gestion de bases de données, tel que phpMyAdmin, pour importer le fichier SQL que vous avez exporté précédemment. Accédez à phpMyAdmin sur le nouvel emplacement, sélectionnez la base de données que vous avez créée et importez le fichier SQL. Assurez-vous que l’importation se déroule sans erreur.
4.1.6. Transférez les fichiers
Si vous avez des fichiers personnalisés, tels que des fichiers de thème, des plugins personnalisés, des fichiers de configuration, etc., transférez-les vers le nouvel emplacement. Vous pouvez utiliser un client FTP ou le gestionnaire de fichiers fourni par votre hébergeur pour transférer les fichiers vers les emplacements appropriés.
4.1.7. Mettez à jour les liens et les chemins
Une fois les fichiers transférés, vous devrez mettre à jour les liens et les chemins pour correspondre au nouvel emplacement. Utilisez un outil de recherche et de remplacement, comme le plugin « Velvet Blues Update URLs », pour mettre à jour les liens internes dans la base de données.
4.1.8. Importez le fichier XML
Si vous avez exporté un fichier XML contenant les contenus de votre site WordPress, utilisez l’outil d’importation intégré de WordPress pour importer ce fichier. Accédez au tableau de bord de votre nouveau site, allez dans « Outils » -> « Importer », sélectionnez WordPress et suivez les instructions pour importer le fichier XML.
4.1.9. Vérifiez et configurez les paramètres
Après l’importation, vérifiez que tous les contenus, médias et paramètres ont été importés correctement. Passez en revue les réglages généraux, les paramètres de thème et de plugin, et effectuez les ajustements nécessaires pour correspondre à vos besoins.
4.2. Importer les fichiers XML et SQL dans le nouvel environnement.
Pour importer les fichiers XML et SQL dans votre nouvel environnement WordPress, suivez ces étapes :
4.2.1. Importer le fichier XML
Accédez au tableau de bord de votre nouveau site WordPress et allez dans « Outils » -> « Importer ». Si vous n’avez pas encore installé l’outil d’importation WordPress, vous serez invité à le faire. Suivez les instructions pour installer et activer l’outil d’importation WordPress.
4.2.2. Sélectionnez le fichier XML
Une fois l’outil d’importation activé, choisissez l’option « WordPress » parmi les options d’importation disponibles. Vous serez invité à sélectionner le fichier XML que vous avez exporté précédemment. Cliquez sur le bouton « Parcourir » ou « Choisir un fichier » pour localiser le fichier XML sur votre ordinateur, puis sélectionnez-le.
4.2.3. Importez le fichier XML
Une fois que vous avez sélectionné le fichier XML, cliquez sur le bouton « Importer » ou « Téléverser le fichier et importer » pour démarrer le processus d’importation. WordPress commencera à analyser le fichier XML et à importer les contenus associés, y compris les articles, les pages, les médias, les commentaires, etc.
4.2.4. Suivez les instructions supplémentaires
Selon la taille du fichier XML et la configuration de votre nouvel environnement WordPress, vous pouvez être invité à associer les auteurs des contenus importés à des utilisateurs existants ou à créer de nouveaux utilisateurs. Suivez les instructions à l’écran et complétez les étapes supplémentaires, le cas échéant.
4.2.5. Importer la base de données SQL
Si vous avez également exporté une base de données SQL, vous devrez l’importer dans votre nouvel environnement. Utilisez un outil de gestion de bases de données tel que phpMyAdmin fourni par votre hébergeur pour importer le fichier SQL dans la base de données correspondante. Accédez à phpMyAdmin, sélectionnez la base de données appropriée et utilisez l’option d’importation pour charger le fichier SQL.
4.2.6. Vérifiez les liens et les paramètres
Une fois l’importation terminée, vérifiez attentivement les liens internes et les paramètres de votre site pour vous assurer que tout fonctionne correctement. Vérifiez les URL des médias, les liens de navigation, les paramètres de permaliens, etc. Effectuez les ajustements nécessaires si vous constatez des liens cassés ou des problèmes de mise en page.
4.2.7. Testez et validez le site
Après l’importation des fichiers XML et SQL, assurez-vous de tester et de valider votre site sur le nouvel environnement. Parcourez les pages, les articles, les médias et les fonctionnalités pour vous assurer que tout est correctement importé et fonctionne comme prévu. Corrigez les éventuels problèmes rencontrés pendant le processus d’importation.
4.3. Vérifier l’intégrité des données importées.
Une fois que vous avez importé les fichiers XML et SQL dans votre nouvel environnement WordPress, il est essentiel de vérifier l’intégrité des données importées pour vous assurer qu’elles ont été importées correctement. Voici quelques étapes que vous pouvez suivre pour vérifier l’intégrité des données importées :
4.3.1. Vérifiez les contenus
Parcourez votre site WordPress et vérifiez que tous les articles, les pages et les contenus ont été importés avec précision. Assurez-vous que les titres, les textes, les images et les autres éléments de contenu sont corrects et affichés comme prévu.
4.3.2. Vérifiez les médias
Vérifiez que tous les médias (images, vidéos, fichiers téléchargeables, etc.) ont été importés correctement et sont accessibles sur votre site. Assurez-vous que les liens et les chemins des médias sont corrects, et que les images sont affichées correctement sur les pages et les articles.
4.3.3. Vérifiez les liens internes et externes
Parcourez votre site et cliquez sur les liens internes et externes pour vous assurer qu’ils pointent vers les bonnes pages et ressources. Vérifiez que tous les liens fonctionnent correctement et qu’ils ne sont pas cassés ou obsolètes.
4.3.4. Vérifiez les paramètres de permaliens
Assurez-vous que les paramètres de permaliens sont correctement importés et que les URL de vos pages et articles correspondent à celles de votre ancien site. Vérifiez que les redirections sont en place si vous avez changé la structure des permaliens.
4.3.5. Vérifiez les fonctionnalités spécifiques
Si votre site WordPress utilise des fonctionnalités spécifiques, telles que des formulaires de contact, des plugins personnalisés, des fonctionnalités e-commerce, etc., testez-les pour vous assurer qu’ils fonctionnent correctement après l’importation. Vérifiez que les données spécifiques à ces fonctionnalités ont été importées avec succès.
4.3.6. Testez la navigation et la mise en page
Naviguez à travers votre site pour vous assurer que la structure de navigation et la mise en page sont intactes. Vérifiez que les menus, les barres latérales, les widgets et les autres éléments de mise en page sont correctement affichés et fonctionnent comme prévu.
4.3.7. Vérifiez les commentaires et les utilisateurs
Si vous avez importé des commentaires et des utilisateurs, assurez-vous qu’ils sont présents et attribués correctement aux articles et aux auteurs respectifs. Vérifiez que les fonctionnalités de gestion des commentaires et des utilisateurs fonctionnent correctement.
Conclusion: Comment Exporter un Site WordPress
Exporter un site WordPress peut sembler une tâche complexe, mais en suivant les bonnes étapes, vous pouvez le faire avec succès. Dans cet article, nous avons exploré le processus d’exportation d’un site WordPress, en mettant l’accent sur les points clés à considérer. Nous avons souligné l’importance de sauvegarder complètement votre site WordPress avant de commencer le processus d’exportation. Cela vous permet de restaurer facilement votre site en cas de problème. Nous avons également abordé l’importance de vérifier les mises à jour des plugins et des thèmes avant l’exportation, ainsi que la gestion des liens internes et externes pour éviter les erreurs et les liens cassés. Nous avons discuté de l’utilisation de l’outil d’exportation intégré de WordPress pour exporter les contenus, ainsi que l’importance d’exporter la base de données pour sauvegarder toutes les données.
De plus, nous avons mentionné l’utilisation de plugins et d’outils tiers pour faciliter le processus d’exportation, ainsi que la configuration des options d’exportation selon vos besoins spécifiques. Enfin, nous avons abordé l’importance de télécharger les fichiers XML et SQL contenant les données exportées, de gérer les médias et les fichiers associés, de préparer le nouvel emplacement pour l’importation et de vérifier l’intégrité des données importées.
En suivant ces étapes, vous serez en mesure d’exporter efficacement votre site WordPress vers un nouvel emplacement. Assurez-vous de toujours effectuer des tests et des vérifications approfondis pour garantir que tout fonctionne correctement avant de rendre votre site accessible au public. N’oubliez pas de prendre des précautions supplémentaires, telles que effectuer des sauvegardes régulières, noter les paramètres et les configurations spécifiques, et consulter la documentation et les ressources pertinentes pour vous aider tout au long du processus.